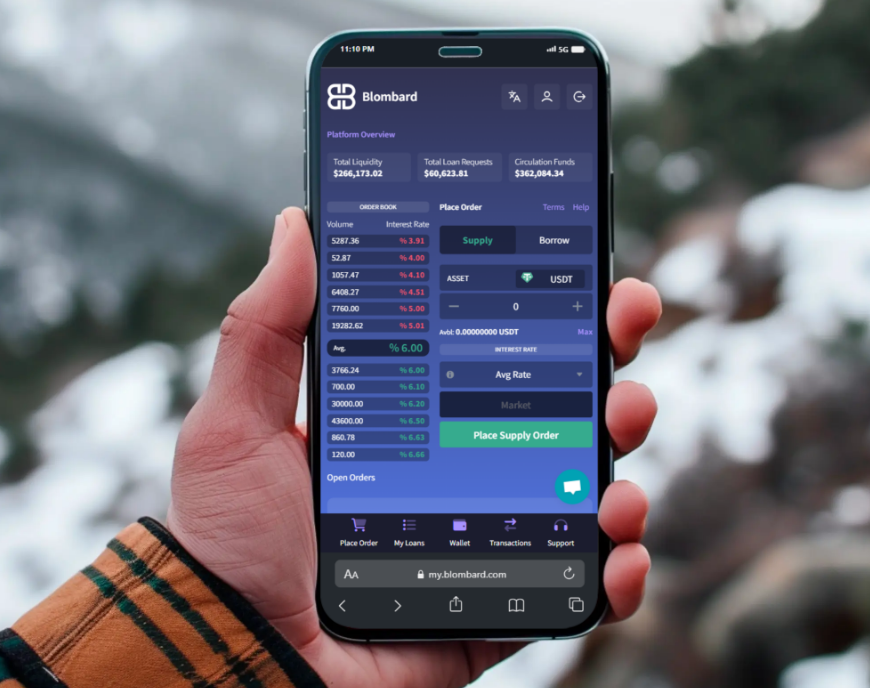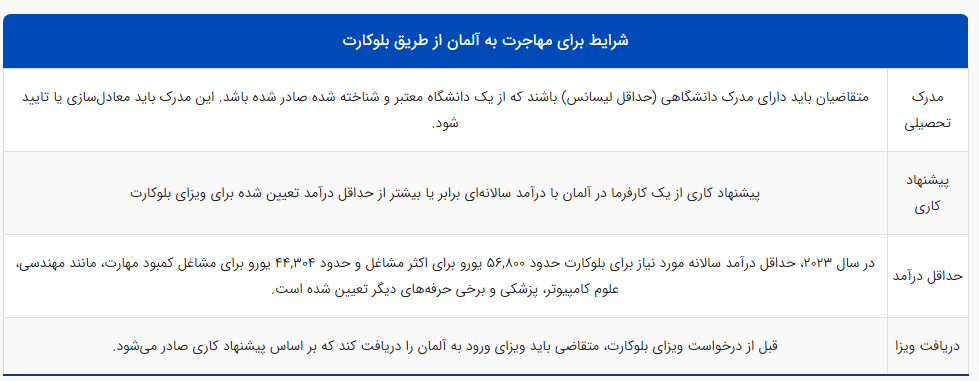بانکی دات آی آر: ویندوز 10 از یک ظاهر و واسط کاربری جدید بهره میبرد. برخی ویژگیها در ویندوزهای 7 و 8 نیز وجود داشتهاند و بسیاری به تازگی به آن اضافه شده است.
به گزارش اقتصاد آنلاین، موارد متعددی نسبت به گذشته تغییر پیدا کرده است. در واقع، از مرحله ورود به ویندوز و خروج از آن، کارها به روش های متفاوتی انجام می پذیرند. در این گزارش به صورت قدم به قدم به بررسی موارد ذیل خواهیم پرداخت:
گزینههای ورودی
صفحهی ورود جدید
منوی استارت جدید
صفحهی دسکتاپ جدید
سایر موارد
نکته: ویندوز 10 بر روی تبلت ها، رایانه های دسکتاپ، لپتاپ ها، تلفن های هوشمند و دیگر ابزار های پردازشی اجرا می شود. در نتیجه در کلیه این گزارش های آموزشی، هنگامی که در خصوص این سیستم عامل صحبت می کنیم و به لغت رایانه یا دستگاه اشاره می کنیم، منظور مان کلیه انواع مختلفی از ابزار ها و دستگاه ها است که ویندوز 10 بر روی آن ها اجرا میگردد.
استفاده از صفحات نمایش لمسی
ویندوز 10 از دو نوع ورودی اصلی پشتیبانی میکند:
کیبورد و ماوس
صفحهی نمایش لمسی
کیبورد و ماوس که حالت استاندارد خود را دارند. اما صفحه نمایش لمسی اجازه انجام کار های مختلف بر روی صفحه نمایش را با روش های جدید میدهد:
ضربه زدن (Tap): لمس نمودن یک عنصر بر روی صفحه با انگشت. یک ضربه و یا دو ضربه بر روی صفحه نمایش، عملکردی مشابه با کلیک و دوبار کلیک ماوس را دارد.
لمس و نگه داشتن (Press and hold): لمس یک عنصر بر روی صفحه و نگه داشتن انگشت بر روی آن برای چند ثانیه. این کار عملکردی مشابه با راست کلیک ماوس دارد.
کشیدن انگشت روی صفحه (Pan): لمس و کشیدن روی صفحه با یک یا دو انگشت. این کار باعث نمایش بخش دیگری از پنجره دارای اسکرول بار میشود.
جمع کردن دو انگشت (Pinch): لمس صفحه با دو انگشت و سپس نزدیک کردن انگشتان به یکدیگر. این کار باعث نمایش اطلاعات کمتر خواهد شد.
چرخاندن (Rotate): لمس صفحه با دو انگشت و سپس چرخاندن انگشتان روی صفحه. این کار باعث چرخش عناصر روی صفحه در جهت ساعت گرد و یا پاد ساعت گرد خواهد شد.
کشیدن انگشت از سمت لبه (Slide in from edge): کشیدن انگشت روی صفحه از سمت لبه صفحه نمایش به سمت وسط صفحه بدون جدا کردن انگشت از روی صفحه. انجام این کار از سمت چپ موجب نمایش اپلیکیشن های باز و جابجایی آسان میان آن ها خواهد شد. کشیدن انگشت از سمت بالا یا پایین لبه، موجب نمایش دستورات عنصر فعال خواهد شد.
گسترش دادن دو انگشت (Strech): لمس یک عنصر با دو انگشت (یا بیشتر) و دور کردن انگشتان از یکدیگر. این کار باعث نمایش اطلاعات بیشتر خواهد شد.
انتخاب (Swipe to select): کشیدن یک عنصر در یک مسافت کوتاه بر خلاف جهت اسکرول شدن صفحه. انجام این کار موجب انتخاب عنصر و همچنین نمایش دستورات مرتبط با آن خواهد شد. اگر عمل لمس و نگه داشتن باعث باز شدن دستورات و گزینه های یک عنصر نشد، از این روش استفاده کنید.
نکته: در صورتی که دستگاه شما دارای یک کیبورد فیزیکی نیست، شما می توانید با استفاده از کیبورد صفحه نمایش لمسی، تایپ کنید. برای این کار کافی است محدوده تایپ را لمس نمایید تا صفحه کلید لمسی ظاهر شود.
نصب ویندوز
نصب و راهاندازی ویندوز 10 بسیار ساده است. کافی است مراحل و دستور العمل ها طی شود. در طول نصب، شما بایستی یک حساب کاربری مدیریت رایانه ایجاد کنید. به طور پیش فرض، این حساب کاربری به صورت یک حساب محلی متصل به اینترنت و همگام شده با حساب مایکروسافت ساخته می شود.
البته الزامی برای این موضوع نیست و شما می توانید به جای آن، یک حساب استاندارد محلی ایجاد کنید و بعداً آن را با حساب مایکروسافت خود همگام کنید. اتصال حساب کاربری موجب همگام سازی تنظیمات، فایل ها و اپلیکیشن ها در کلیه دستگاه های شما خواهد شد.
ورود به حساب کاربری
ویندوز 10 دارای یک فرایند جدید برای ورود به حساب کاربری است که با صفحات نمایش لمسی همانند کیبورد و ماوس به خوبی کار میکند. هنگامی که ویندوز 10 اجرا میشود شما یک صفحه پیش نمایش خواهید دید. در صفحات نمایش لمسی کافی است انگشت خود را روی صفحه به سمت بالا حرکت دهید تا صفحهی ورود نمایان شود. با کیبورد و ماوس نیز با فشردن یک کلید کیبورد و یا کلیک ماوس می توانید به صفحه ورود دسترسی پیدا کنید.
به طور پیش فرض، عملیات ورود به حساب کاربری به هنگام اجرای ویندوز 10 ضروری است. نحوه ورود به حساب کاربری، بستگی به این دارد که آیا رایانه شما عضو یک شبکه تجاری باشد یا خیر. برای رایانه هایی که عضو شبکه تجاری نیستند، روش های متعددی برای ورود به حساب کاربری وجود دارد:
رمز عبور: یک رمز عبور ترکیبی است از حروف بزرگ یا کوچک، اعداد و کاراکتر های ویژه که معمولاً طولی برابر 8 یا بیشتر دارد. برای ورود با حساب کاربری، بر روی نام کاربری خود در صفحه ورود کلیک کنید، رمز عبور خود را تایپ کرده و Enter بزنید.
کد: یک کد یک دنباله 4 رقمی یا بیشتر از اعداد است. برای ورود با کد، روی نام کاربری خود در صفحهی ورود کلیک کنید و کد را وارد نمایید.
رمز تصویری: یک رمز تصویری مجموعه منحصر به فردی از حرکات است که روی تصویری که از قبل انتخاب شده است صورت می گیرد. مانند کشیدن یک خط مستقیم بین تصویر دو گل و یا کشیدن یک دایره دور تصویر یک گل. برای ورود به وسیله رمز تصویری، روی نام کاربری خود کلیک کنید و نسبت به کشیدن حرکات لازم برای ورود، اقدام کنید.
نکته: اگر برای ورود به حساب کاربری خود از طریق رمز عبور و یا کد مشکل دارید، روی آیکن چشم کلیک کنید تا رمز یا کدی که تایپ نمودهاید نمایش داده شود.
نام کاربری و رمز عبور، روش پیش فرض ورود است. شما می توانید کد، رمز تصویری یا هر دو آن ها را از طریق Settings اضافه کنید. در ویندوز 10، Settings به عنوان منبعی برای ویرایش تنظیمات ویندوز جایگزین Control Panel شده است.
در شبکه های تجاری، تنظیمات دامنه بیانگر این خواهد بود که شما میتوانید از کد یا رمز تصویری استفاده کنید یا خیر. در یک دامنه، اگر نام کاربری شما در صفحه ورود قرار نداشت، بر روی Other User کلیک کنید، نام کاربری و رمز عبورتان را وارد نموده و Enter بزنید.
حساب محلی، حساب دامنه
ویندوز از حسابهای کاربری زیر پشتیبانی میکند:
حساب محلی
حساب دامنه
نوع حساب های کاربری بستگی به این دارد که که رایانه شما عضو یک شبکه تجاری است یا خیر. اگر رایانه شما عضو شبکه تجاری نیست، تنها دارای حساب کاربری محلی است. واضح است که حسابهای محلی بر روی رایانه شما ایجاد می شوند. اما اگر رایانه شما عضو یک شبکه تجاری است، هم دارای حساب محلی خواهد بود و هم حساب دامنه. حسابهای محلی و دامنه میتوانند برای همگام سازی تنظیمات، فایل ها و خرید ها در میان دستگاه های مختلف به اینترنت متصل باشند.
از دو نوع حساب متصل به اینترنت پشتیبانی میشود:
حساب مایکروسافت
حساب کاری یا تحصیلی
شما می توانید حساب مایکروسافت و یا حساب کاری یا تحصیلی خود را به حساب های محلی و یا دامنه خود متصل کنید تا از مزیت های اتصال به اینترنت و همگام سازی آن ها بهره ببرید. با یک رایانه یا دستگاه غیر تجاری، شما می توانید از حساب مایکروسافت خود برای ورود به ویندوز و ایجاد یک حساب محلی که از حساب مایکروسافت برای ورود استفاده میکند بهره ببرید. همچنین شما می توانید حساب های کاربری که از اطلاعات حساب مایکروسافت استفاده می کنند را برای ایجاد حساب های محلی اضافی که از حساب های مایکروسافت برای ورود استفاده می کنند را اضافه کنید. از این پس، حساب محلی و حساب مایکروسافت همگام شده اند و شما می توانید از حساب مایکروسافت خود برای ورود استفاده کنید.
نکته: پی بردن به این که شما از یک حساب محلی استفاده میکنید یا از یک حساب مایکروسافت بسیار آسان است. حسابهای محلی از یک نام معمولی استفاده میکنند و حساب های مایکروسافت، آدرس یک ایمیل هستند.
► فدرال رزرو باز هم نرخ بهره را بالا میبرد؟
گوشی شیائومی ردمی 3 باتری بزرگتر و قویتری از آیفون 6s دارد ◄