دیروز قسمت اول راه های جدید لذت بردن از فایرفاکس را خواندیم.امروز می خواهیم قسمت دوم این راهکارها را بررسی نماییم.
6- IE را دور بیاندازید (IE Tab 2)
بسیار اتفاق ميافتد که یک سايت تنها برای نمایش با اینترنت اکسپلورر طراحی شده باشد، این اتفاق درباره سایتهاي ایرانی بسیار شایع است و به همین دلیل، نميتوان با مرورگر فایرفاکس از خدمات آنها استفاده كرد. این امر باعث ميشود تا بعضی اوقات، کاربر به استفاده از IE رو بیاورد و پس از انجام امور مربوطه، به فایرفاکس بازگردد. با این حال، استفاده از افزونه IE Tab 2 در فایرفاکس این امکان را فراهم ميسازد تا بتوانید لینکها را در یک زبانه شبیه ساز شرایط IE باز کنید. در این حالت صفحات وب با استفاده از موتور IE در دل فایرفاکس باز شده و رندر ميشوند و به همین دلیل، امکان نمایش و استفاده از کنترلهاي سفارشی ActiveX و امکانات اختصاصی SharePoint نیز فراهم است. در اصل، محیط این زبانه، یک مرورگر کامل IE است که علاوه بر استفاده از موتور IE، امکان دسترسی به تنظیمات اینترنت اکسپلورر را نیز بهصورت مستقیم فراهم ميسازد. برای استفاده از این افزونه برای نمایش وب پیجها، ميتوانید با کلیک راست روی زبانه مورد نظر و انتخاب Switch Rendering Engine یا کلیک آیکون کوچک سمت راست و پایین مرورگر، بین حالت استاندارد فایرفاکس و اینترنت اکسپلورر سويیچ كنيد (شكل 10).
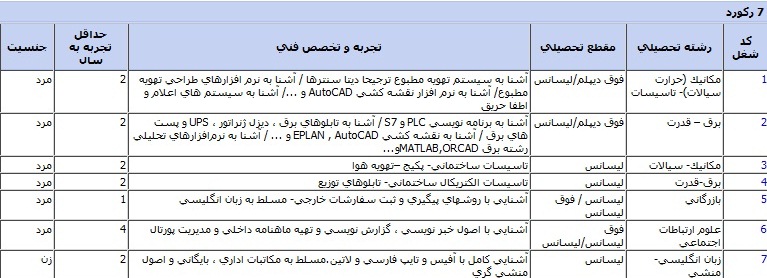
آیکون پایین صفحه نمایانگر موتور انتخاب شده در حال حاضر است. با یک کلیک راست ساده در زبانه باز شده توسط IE Tab ميتوان به سادگی تشخیص داد که موتور استفاده شده برای رندر صفحه، فایرفاکس است یا اینترنت اکسپلورر. شكل 11 نمایی از منوی کلیک راست در دو حالت مختلف IE و Firefox را نشان ميدهد. با این اوصاف، اگر از اینترنت اکسپلورر دل خوشی ندارید، با استفاده از این افزونه ميتوانید به راحتی آن را دور بیاندازید.

7- بر اوضاع مسلط شوید (FoxTab)
پس از اضافه کردن چند افزونه کوچک و فنی، نوبت به آن ميرسد تا از قابلیتهاي نهان فایرفاکس به بهترین نحوه بهره برداری کنید. افزونهاي که در این قسمت معرفی ميكنيم، Foxtab نام دارد که در اصل، یک افزونه برای نمایش اوضاع جاری مرورگر به صورت سه بعدی و با افکتهاي تصویری بسیار زیبا است. پس از دانلود و نصب این افزونه، دکمهاي در نوار ابزار ظاهر ميشود که با فشردن آن، به یک زبانه با دنیایی متفاوت هدایت خواهید شد. شكل 12نمایی از این زبانه را نشان ميدهد.
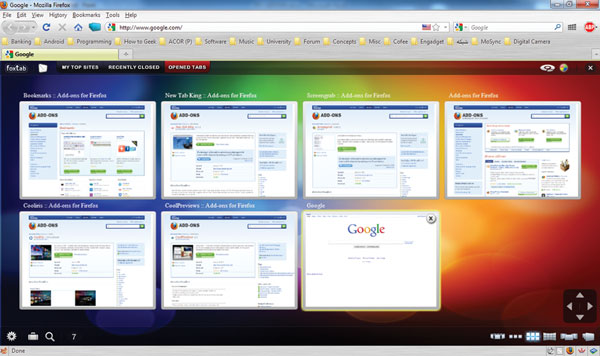
در این حالت، تمام زبانههاي باز شده در مرورگر بهصورت نمای کلی و در کنار یکدیگر به نمایش درميآیند. این حالت به ویژه در شرایطی که تعداد زیادی زبانه در مرورگر باز هستند، سودمند واقع ميشود. در این زبانه ميتوان از تمهاي آماده یا یک عکس دلخواه برای پس زمینه استفاده كرد. همچنين ميتوان فرمتهاي کنارهم قرارگیری پنجرهها را نیز از میان چند مدل سه بعدی انتخاب کرده و حتی جهت دوربین را به سمت پنجرهها نیز تعیین كرد. این زبانه همچنین امکان نمایش زبانههاي تازه بسته شده و همچنین، سایتهاي مورد علاقه کاربر بهصورت سه بعدی را نیز دارد(شكل 13).

8- بهتر دانلود کنید (Download Statusbar)
اکنون زمان معرفی یک برنامه برای بهینه سازی مدیر دانلود در فایرفاکس است. همانطور که ميدانید، مدیر دانلود در فایرفاکس در یک پنجره جدا باز شده و کارایی بالایی نیز ندارد. برای تجربه یک برنامه بهتر برای مدیریت دانلود، استفاده از افزونه Download Statusbar را پیشنهاد ميکنیم. البته در صورتی که از یک مدیر دانلود مجزا در ویندوز استفاده ميكنيد (برنامههایی نظیر IDM یا DAP)، کاربرد این افزونه بسیار کم خواهد بود، اما در هر صورت، از مدیر دانلود درونی فایرفاکس بسیار بهتر و کاراتر است.
این افزونه در اصل تغییری در ظاهر فایرفاکس ایجاد نميكند و تنها هنگام دانلود یک فایل، با ایجاد یک نوار باریک در پایین صفحه مرورگر و نمایش همزمان میزان دانلود بهصورت گرافیکی و عددی به همراه سرعت دانلود، هم وضعیت دریافت دادهها را به سرعت نمایش داده و هم در اشغال فضا و رعایت یکپارچگی پنجره مرورگر تأثیر به سزایی دارد. با نگه داشتن ماوس روی نوار دانلود یک فایل، اطلاعات جزئی از وضعیت دانلود آن به نمایش در خواهد آمد. شكل 14 نمایی از این نوار سودمند را نشان ميدهد.
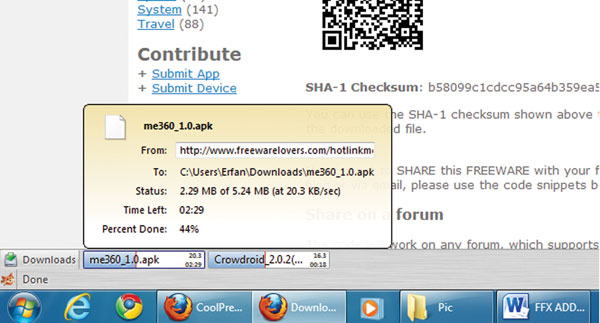
9- نشانهای خود را یکجا ببینید (My Bookmarks)
مرورگر فایرفاکس در زمینه بوكماركها، از قابلیتهاي خوبی برخوردار است و امکانات مناسبی برای مدیریت و دسته بندی آنها در اختیار كاربر ميگذارد. با این حال، شاید شما هم علاقهمند باشید تا بدون نیاز به محدودشدن در منوها و نوار ابزار باریک فایرفاکس، به همه نشانهاي خود بهصورت یکجا و دستهبندی شده دسترسی داشته و به سادگی از آنها استفاده كنيد. افزونه My Bookmarks یک ابزار بسیار ساده برای نمایش تمام نشانهاي ذخیره شده در فایرفاکس، در یک صفحه منفرد است.
این صفحه، با استفاده از گزینه about:mybookmarks در منوی Bookmarks مرورگر یا ورود عبارت about:mybookmarks در نوار آدرس به سادگی قابل دسترسی است (شكل 15). به رغم ایده مناسب و سودمند این افزونه، تنظیمات پیش فرض آن چندان جذاب نیستند و بهتر است تا تغییراتی را در آن اعمال كنيد. برای دسترسی به پنجره تنظیمات این افزونه، با مراجعه به بخش مدیریت افزونهها در فایرفاکس در منوی Tools>Add-ons، افزونه My Bookmarks را انتخاب کرده و سپس روی دکمه Options کلیک کنید. در این صورت، پنجره تنظیمات این افزونه نمایان خواهد شد که نمایی از آن را در شكل 16 مشاهده ميكنيد. در این قسمت ميتوانید بخشهاي اصلی در بردارنده نشانها از جمله منوی نشانها یا نوار ابزار نشانها را برای نمایش در صفحه My Bookmarks انتخاب كنيد. همچنين، متد باز شدن لینکها و چند پارامتر دیگر را نیز ميتوانید تغییر دهید. با انتخاب زبانه Style امکان سفارشی سازی کد CSS استفاده شده برای صفحه نشانها در اختیار شما قرار خواهد گرفت که در صورتی که با طراحی صفحات وب آشنایی داشته باشید، ميتوانید انواع تغییرات دلخواه را در آن اعمال كنيد. پیشنهاد ميشود تا در زير قسمت{} body ، عبارتهاي;font-size:small و;font-family:Tahoma را برای چشمنوازتر شدن خروجی این افزونه وارد کرده و ذخیره كنيد. همچنین، در قسمت Folders ميتوانید پوشههایی را که برای نمایش نشانها استفاده خواهند شد، نیز انتخاب كنيد.


10- سریعتر شوید (FastestFox)
یکی از قابلیتهاي خوبی که در IE7 معرفی شد، پنجره کوچکی بهنام شتاب دهنده یا Accelerator بود که با انتخاب متن در مرورگر نمایان ميشد و قابلیتهاي زیاد و سودمندی را درباره متن انتخاب شده در اختیار كاربر ميگذاشت. در فایرفاکس، این امکان با استفاده از افزونه FastestFox فراهم شده و نوآوریهاي خوبی نیز در کارکرد آن اعمال شده است. پس از نصب این افزونه، با انتخاب هر متن در پنجره مرورگر، یک پنجره کوچک باز شده و سعی در دریافت اطلاعات تعریفی متن انتخاب شده از ویکی پدیا ميكند (شكل 17).

علاوه بر نمایش قسمت محدودی از متن ارائه شده از طرف ویکی پدیا برای موضوع مورد توجه، امکان کلیک روی آیکونهاي کوچک پایین این پنجره نیز وجود دارد که هر کدام، با توجه به کارکرد خاص خود، وظیفهاي خاص بر عهده دارد. با کلیک روی نماد گوگل، ميتوان عبارت مورد نظر را جستوجو کرده یا مدخل Wikitionary آن را مورد جستوجو قرار داد. نمادهای پیش فرض این پنجره چندان مناسب و جذاب نیستند و ميتوانید به راحتی، با استفاده از پنجره تنظیمات این افزونه، عملکرد آن و همچنین سایتهاي دلخواه را برای اضافه کردن به این پنجره کوچک انتخاب كنيد. زیر و رو کردن وب و محتوای آن، هیچ گاه به این سادگی و سریعی نبوده است.
منبع:مجله شبکه
اخبار منتخب بانکی دات آی آر:
=====================
- فایرفاکس 6 و 7 جایی در همین نزدیکی!
- تنبلی ایرانیان بالاتر از متوسط جهانی
- 5 نکته ی مهم در فروشندگی
- قدرتمند ترین زنان دنیای تجارت و کسب و کار + عکس
- مستمری بگیر خوش شانس برنده خودرو بانک رفاه شد
- گرانقیمت ترین رقابت های ورزشی در دنیا + عکس
- وقتی تنفر قدرت محرک می شود
- چگونه یک بیزینس پلن یا طرح کسب و کار بنویسیم؟
- معرفی روشهای کم هزینه برای تبلیغات
- دیدنی های سبزوار ,محل نبرد ایرانیان و تورانیان
- طنز/یک روز پس از توزیع زمین های اهدایی رئیس جمهور
- شاید فیس بوک آزاد شود !
- دزدهای یک دقیقه ای بانک در ده دقیقه دستگیر شدند
- رهبران تجارت جهان در سال 2050 + عکس
- جوی استیک مخصوص آی پد بازیها را جذاب تر می کند+ویدئو
- نکات خواندنی از فرارزندانیان ایرانی به روش القاعده ای
- 6 سوال مهم در برنامه ریزی استراتژیک
- عجیب ترین برج های دنیا + عکس های جالب – 2
- طنز/برای پیدا کردن شغل مناسب معتاد شوید!
- قرعه کشی سه ماه نخست حساب های 24 بانک سامان
- آقایی که دستمزد میلیاردی از بیت المال میخواهی ، “هاجر” فقط 6 هزار تومان کم داشت…
- هکرها سیب را هم گاز زدند!
- چگونه یک فروشنده ی بیمه ی موفق باشیم؟
- اختلاس در بانک بین المللی توسعه
- تصویر/ شاهکارهای زبان انگلیسی در بانکداری ایران
- برای تو که تعطیلات تابستان و عید نداری + عکس
- عجیب ترین برج های دنیا + عکس های جالب – 1
- آقای مهندس با IQ جهانی !








