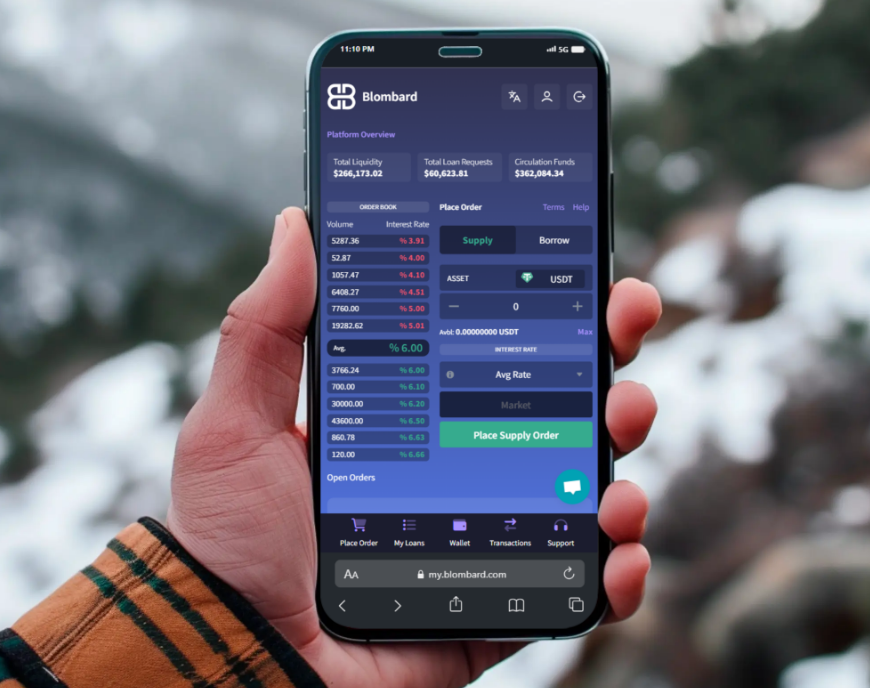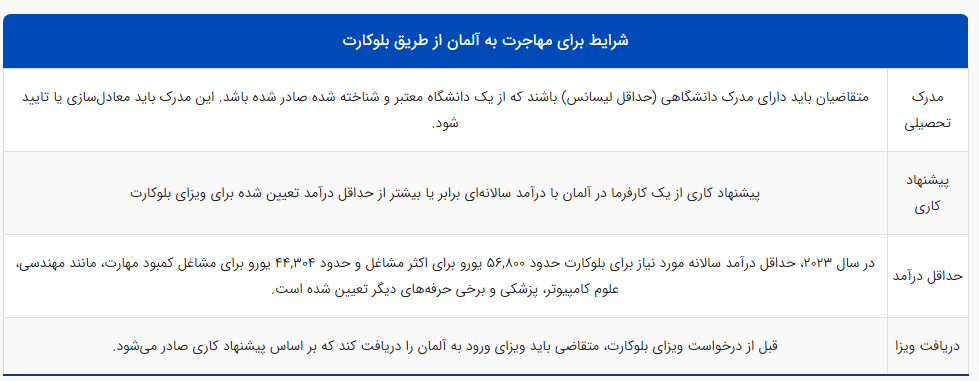1- نمايش و انتخاب اپليکيشن ها و فولدرهاي موجود در نوار وظيفه:براي نمايش و انتخاب يک اپليکيشن و يا فولدر که در نوار وظيفه ويندوز قرار دارد، کافي است ابتدا کليد ويندوز را روي صفحه کليد نگه داريد، سپس کليد T را فشار دهيد و با کمک کليد هاي چپ و راست و يا فشار دادن کليد T به دفعات، تمام اپليکيشن ها و فولدرهاي موجود در نوار وظيفه را مشاهده يا انتخاب کنيد.
2- انجام عمليات Copy، Paste و انتقال فايل ها:بيشتر کاربران ويندوز کليدهاي ترکيبي Ctrl+C، Ctrl+V و Ctrl+Z را مي شناسند.به گزارش mashable ،اين دکمه ها به ترتيب براي انجام کارهايي نظير کپي، جاگذاري و حذف متون به کار مي رود؛ اما آيا مي دانستيد که با استفاده از آن ها مي توانيد همين کارها را علاوه بر متن، با فايل ها نيز انجام دهيد؟
3- کنار هم قرار دادن پنجره ها به شکل کاشي:در ويندوز هاي 7 و 8، با کشيدن يک اپليکيشن به طرفين صفحه نمايش، مي توانيد آن ها را در آن موقعيت تثبيت کنيد. حال تصور کنيد که بخواهيد اين کار را به سرعت و روي چندين اپليکيشن و فولدر به طور هم زمان انجام دهيد.به گزارش zoomit ،براي اين کار کافي است کليدهاي ترکيبي Ctrl+Shift+Esc را فشار دهيد و در پنجره باز شده، ابتدا کليد Ctrl را نگه داريد، سپس اپليکيشن ها و پنجره هايي را که دوست داريد به صورت کاشي در کنار هم قرار گيرد، انتخاب و بعد از آن کليک راست کنيد و Time Horizontally و يا Time Vertically را انتخاب کنيد.
4- باز کردن يک اپليکيشن:براي باز کردن يک اپليکيشن که در نوار وظيفه شما قرار گرفته است، کليد ويندوز را نگه داريد و سپس شماره اپليکيشني را که تمايل به شروع آن داريد، فشار دهيد. توجه داشته باشيد که نحوه شماره بندي اپليکيشن ها از چپ به راست است.
5- مديريت اپليکيشن ها:براي باز کردن پنجره جديد از يک اپليکيشن يکسان (براي مثال باز کردن يک پنجره جديد در مرورگر کروم و يا يک فولدر)، کليد Shift و سپس کليد ويندوز را نگه داريد و پس از آن يک شماره از 1 تا 9 را فشار دهيد. توجه داشته باشيد در اينجا نيز شماره بندي اپليکيشن ها و فولدرها از چپ به راست است. در ضمن، دکمه صفر در اينجا به معني اپليکيشن يا فولدر شماره 10 است.
6- متصل کردن بخش جديد به نوار وظيفه:در ويندوز 7 به طور پيش فرض، تنها امکان اضافه کردن اپليکيشن ها به نوار وظيفه وجود دارد. اما اگر تمايل داريد يک بخش جديد به غير از اپليکيشن را به اين قسمت اضافه کنيد، کافي است کارهاي زير را به ترتيب انجام دهيد:فايل مورد نظر را به دسکتاپ خود منتقل کنيد.روي قسمت خالي دسکتاپ، کليک راست و سپس New وپس از آن Shortcut را انتخاب کنيد.در پنجره باز شده و در قسمت آدرس، اين متن را وارد کنيد:
C:shortcutsFavorites - ShortcutName.lnk
سپس براي فايل Shortcut يک نام تعيين کنيد.حال فايل ميانبر شما به عنوان يک فولدر در دسکتاپ ظاهر مي شود که مي توانيد آن را به نوار وظيفه متصل کنيد.
7- باز کردن Command Prompt:براي دسترسي به اين بخش، در محيط دسکتاپ ابتدا کليد Shift را نگه داريد، سپس با کليک راست ، Open Command Window Here را انتخاب کنيد.
8 – دسترسي به منوي مخفي Send To:آيا مي دانستيد که منوي Send To داراي گزينه هاي بسيار بيشتري نسبت به آن چيزي است که اکنون دارد؟ براي دستيابي به موارد بيشتر، ابتدا کليد Shift را نگه داريد و روي فايل مورد نظر کليک راست کنيد و حال به منوي Send To دوباره نگاه کنيد، جالب نيست؟
9 – اصلاح موارد منوي Send To:اگر دوست داريد گزينه هاي بيشتري را به منوي Send To اضافه کنيد و يا گزينه هاي موجود را تغيير دهيد، کافي است يک فولدر دلخواه را باز و در نوار آدرس آن، اين عبارت را وارد کنيد:shell:sendto
سپس مي توانيد هر فولدري راکه تمايل داريد به اين منو اضافه شود ، روي اين پنجره بکشيد و رها کنيد.
10- باز کردن هر فايل يا صفحه وب:براي اين کار کافي است کليد ويندوز را نگه داريد و سپس کليد R را فشار دهيد. حال ابزار Run ويندوز در خدمت شماست. در نوار آدرس آن مي توانيد آدرس فايل، صفحه وب و يا حتي يک دستور را وارد کنيد تا در اسرع وقت براي شما نمايش داده شود.
11 – ايجاد يک فولدر فشرده شده (Zip):ايجاد فولدر فشرده، يکي از سريع ترين روش ها براي قراردادن فايل هاي حجيم در يک مکان است. براي انجام اين کار، روي يک فولدر دلخواه کليک راست سپس Send To و Compressed zipped را انتخاب کنيد. اين روش باعث خواهد شد که فولدر مورد نظر فشرده و از حجم آن کاسته شود.
تعامل
اخبار منتخب بانکی دات آی آر:
================
- نرخ ارز،طلا وسکه نیم روز 4 شهریور 92
- 80 درصد فارغ التحصیلان دانشگاهها مهارت ندارند!
- 3 پیشنهاد برای خرید رایانه
- جدیدترین بهای تورهای گردشگری
- هشدار بانک مرکزی درباره کارت های هدیه
- استخدام های روز- 3شهریور 92
- انباشت 6000 تن شیرخشک در گمرک
- نحوه تشخیص برنج ایرانی از تقلبی
- فروش نفت به "مولتی میلیاردر" ایرانی چطور انجام شد؟
- اختلال در اینترنت کار موجودات فرا زمینی است؟!
- ولی الله سیف رئیس کل بانک مرکزی شد
- نرخ ارز،طلا وسکه نیم روز 3 شهریور 92
- مجازات قاچاق کالای ممنوع تعیین شد
- یاهو از گوگل پیش افتاد
- واکنش تند مایکروسافت به ادعای ناامن بودن ویندوز ۸
- موتورسواری بدون گواهینامه خانم رئیسجمهور!
- روش های افزایش امنیت جیمیل
- بانک بیشتر از سوپر مارکت!
- بیادبترین گردشگران جهان را بشناسید
► این کودکان در آینده پولدار میشوند
ثبتنام 9 داوطلب ایرانی برای سفر به مریخ ◄